Ever wonder how to crop circles without using Photoshop? Maybe you are trying to make a blog button and want it to be a circle shape but can’t figure out how to get rid of the white square around the circle. This tutorial will show you how using a free online editor called Pixlr.
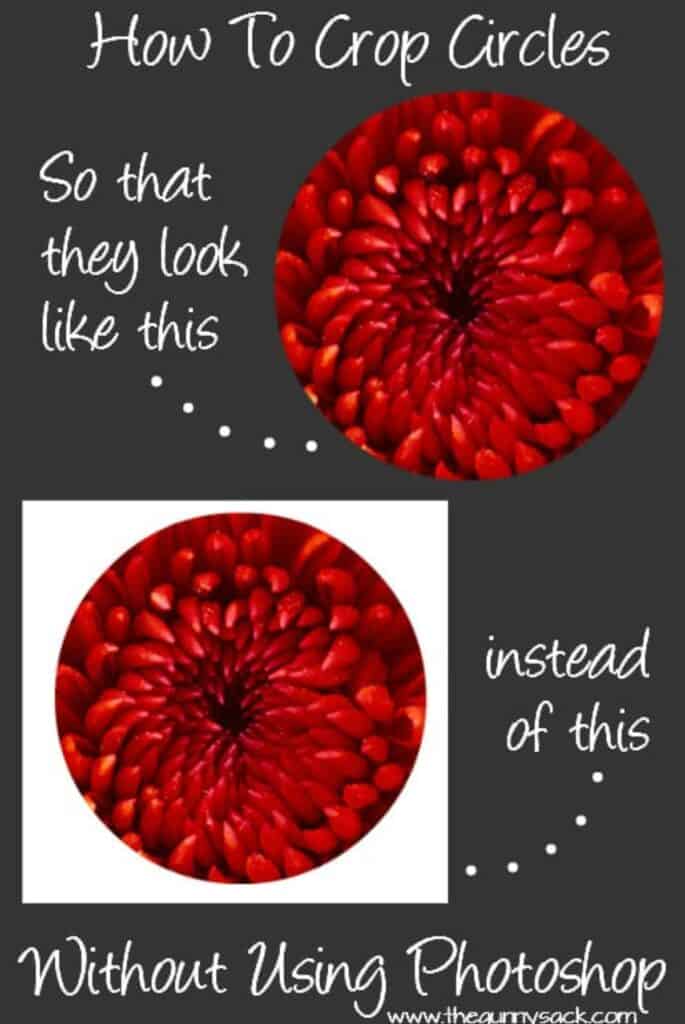
I’ve been working on making some changes to my banner and some new social share buttons. They aren’t up yet, but while I was working on the buttons, I remembered the first time I tried to crop a circle and got really frustrated. So, I wanted to share with you the way that I go about doing it without using Photoshop.
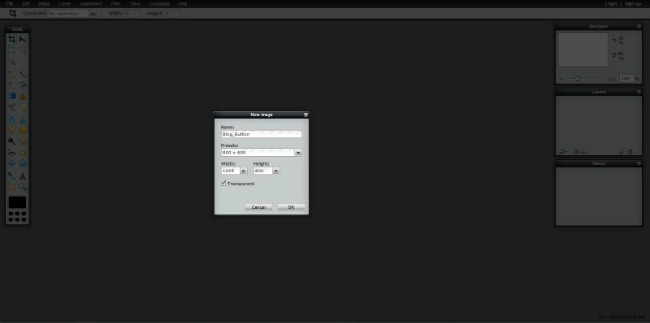
Go to Pixlr.com and choose the Pixlr Editor (Advanced) option. Select Create New Image. Change the Width and the Height to the size you want your canvas to be. I used 1025 x 800. Change the Name and then check the Transparent box before clicking OK.
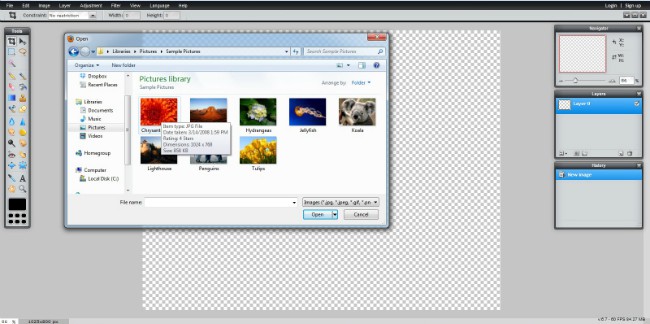
Go to Layer in the menu bar and down to Open Image As Layer. Find the image you want to crop and open it.
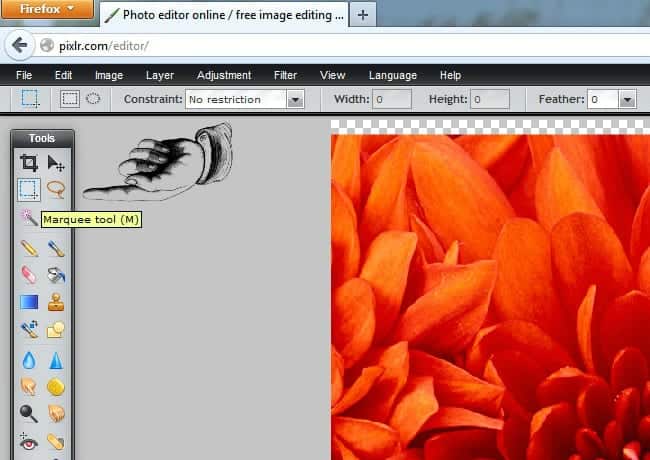
Next, choose the Marquee Tool from the toolbox on the left. It is a dotted square.
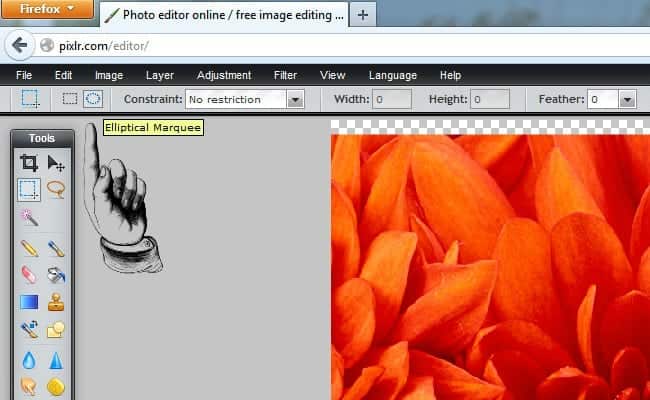
Click on the Elliptical Marquee, which is the dotted circle on the toolbar that is across the top of the screen.
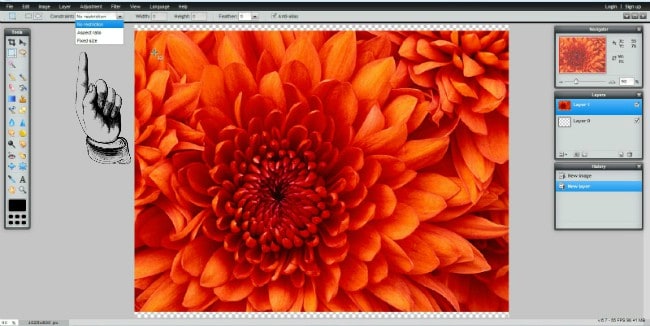
Next, change the Constraint. Chose Aspect Ratio from the drop down box.
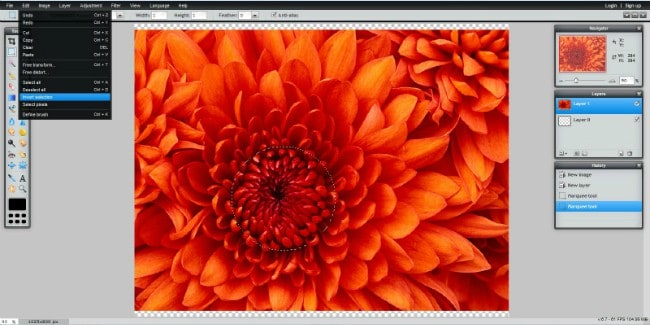
Select the area of the photo you want to crop. Then, under Edit, choose Invert Selection. This will select everything in the photo except for the circular area you chose.
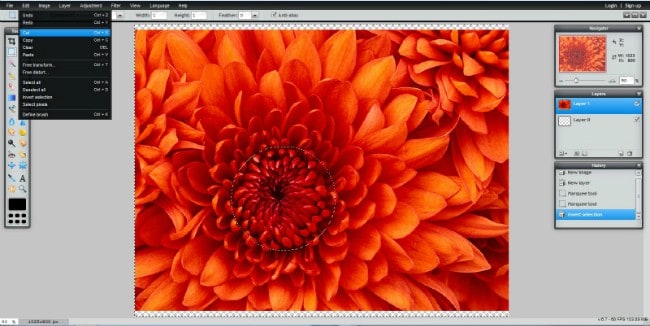
Then, go to Edit and down to Cut.
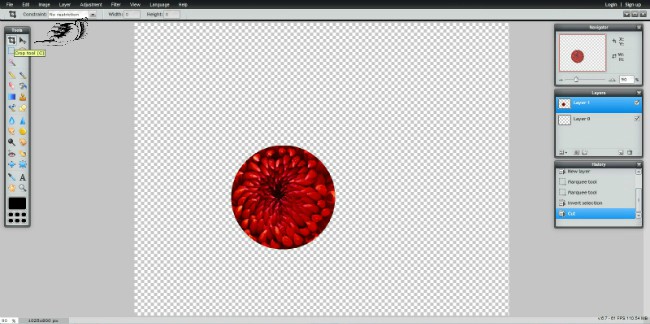
That will cut away everything but the circular area you want. Now choose the Crop Tool from the toolbox on the left. It is a square with a diagonal dotted line running through it. Crop away any of the transparent background you don’t need.
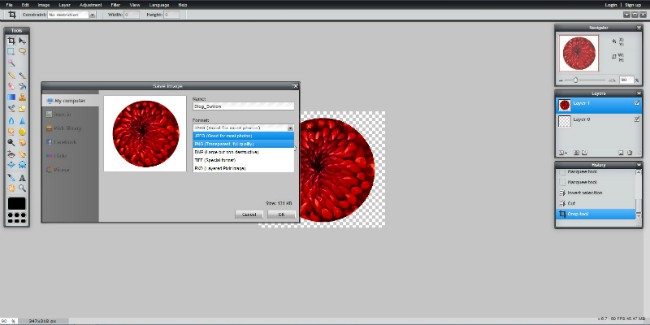
Finally, go to File and down to Save. Move the Quality slider all the way to the right for the highest image quality. Change the Format to PNG to preserve transparency and choose a Name for the image.
In the screen capture video, I show you the difference between saving an image with a transparent background as a PNG and a JPEG. When I grabbed the PNG image and moved it around my desktop, only the circle is visible, and the area around it is transparent. When I did the same with the JPEG, you can see how the white area around the circle is visible.

Jaye says
Thank you so much. This has helped me sooooo very much. You are amazing. Thank you for posting this.
stella says
HI Tonia (if you ever get to read this)
Your tutorial was great and I was certainly able to follow. But when I got my finished picture and tried to paste it into something in Paint. It didn’t have transparent background. It had white background around the circle. I saved first as a .jpg then, after reading that a .png was supposed to preserve transparency, I saved a copy as that as well. But that didn’t work either. I have tried quite a few onlne editors and all, but none have done what I wanted —- a just circular pic. And I don’t have a good enough hand to do a decent freeform crop.
Don’t know if you have any other ideas, but if you do, I’d love to know. And thanks.
stella says
Hi Thanks for publishing my comment…
Maybe this might help someone else… in desperation, in Paint, I pasted the circle, then actually drew a selection rectangle, transparent. Tnen copied it onto the background picture. Believe it or not, that finally worked.
Again, good tutorial, and hope my fumbling a blt proves helpful to someone else.
Daniel says
Another thing you can do is, you can open the image that you want to paste into in pixlr then open the png file as layer.
Courtney says
Oh my God! THANK YOU. I am a DIY person who knows nothing about photo editors, but I hate reading manuals because they never can answer the one thing you want to know. You have no idea how helpful this little tutorial has been for me. You are the best! Thank you thank you thank you!!! I know finally understand how to deal with that stupid non-transparent white square on so many images I deal with!!!
Abby says
Thank you so much!!
Josiah says
Thanks so much! I’ve had been having the most difficult time attempting to cut out pictures in a circular fashion. I’m a coin collector, and as you might tell, coins are circular 🙂 going about this led to be a very difficult pursuit without spending any money and yet, by sure grace, I stumbled upon your site and have been able to create some absolutely beautiful shots for my collection… and the best part, absolutely free. Thanks so so much!
Carina says
Thank you SOOOO much, just spent 30 minutes trying to do this on several different websites and getting nowhere. And this is so easy. I will def be using Pixlr often. Cheers.
Erica Speaks says
Oh my goodness! You are a lifesaver! This was exactly what I needed, and your directions and video are brilliantly done! Thanks!
Cheers,
Erica
Tonia says
Wonderful! I’m so delighted that my tutorial helped you!
Coka says
Easy and clear. Thank you!!!
Steven Johnson says
Thank you so much! God Bless you That helped out alot!!!
Elizabeth says
Oh my gosh, thank you! I was trying to figure out how to crop a photo of my little boy for his birthday invitations. I was having no luck with simple cropping sites, as the photo was too big. You showed me how to do it so easily. Thank you thank you thank you!
Marti says
I love Pixlr….my free trial to Photoshop expired so I started using Pixlr and was amazed how much it was just like Photoshop + free! I didn’t know how to crop circles, this is a great tip! Thanks for sharing it. 🙂
Marti
BWH says
Thank you so much for posting this! I adore step by step instructions
and I’ve always gotten so frustrated with Pixlr (advanced ) that I’ve never used it
much. This is awesome!
Tonia says
You are very welcome! It took me awhile but I learned to use many of the options and think it is a great program!
[email protected] says
I’ve always wondered how to do this! Thank for the tutorial. 🙂
Tonia says
I knew I wasn’t the only one who didn’t know how! Thanks for stopping by, Ginger!
Preppy Pink Crocodile says
Oh wow- awesome tutorial! I’ve never tried to edit photos but this looks like even I could do it! Thanks for sharing!
KK
Tonia says
Thanks! I know you can do it! 🙂
Shannah @ Just Us Four says
Thanks so much for the tips. I am still struggling to improve my photos and have so far to go.
Tonia says
You are very welcome and you are doing a great job so far! Keep it up!
Megan says
Thank you so much for sharing this, Tonia. 🙂
Tonia says
You are very welcome! I hope it helps!
Adventuresindinner says
It’s amazing the difference a pause makes in reading a title because at first I thought you were going to surprise us with a ‘crop circles’ article. C:
Tonia says
Ha! LOL! That would be quite the surprise!